ここでは、Win32アプリケーションを作成する方法を説明します。
・Visual Studio Express 2015 for Windows Desktop のインストール方法は
Visual Studio Express 2015 for Windows Desktopインストール
・Visual Studio Community 2017 のインストール方法は
Visual Studio Community 2017 インストール
をご覧ください。

Visual Studio 2019/2017/2015/2013/2012 で、Win32アプリケーションを作成概略
Visual C++ Community & Express 2019/2017/2015/2013/2012 で、Win32アプリケーションを作成
起動
1.
Visual Studioを起動してください。
2.
立ち上がった状態です。
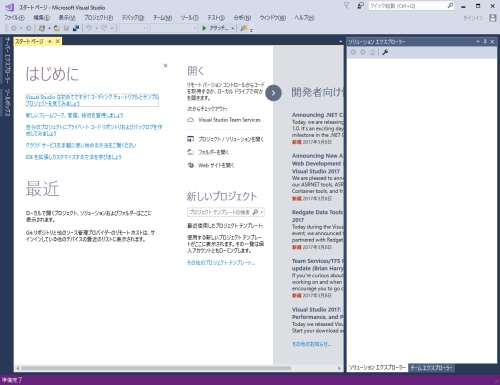
Win32アプリケーションのプロジェクト作成
1.
Visual Studio Communityの場合は、メニューバーの 「ファイル(F)」-「新規作成(N)」-「プロジェクト(P)...」 を選択。
Visual Studio Express for Windows Desktop の場合は、 「ファイル(F)」-「新しいプロジェクト(P)...」 を選択。
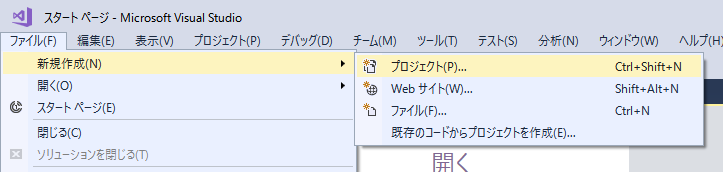
2.
●左側の「インストール済み」-「テンプレート」-「Visual C++」-「Win32」 を選択。
●「Win32 プロジェクト Visual C++」 を選択。
●下側の「名前(N):」「ソリューション名(M):」を変更する場合は、ここで入力。
●右下にある「OK」をクリック
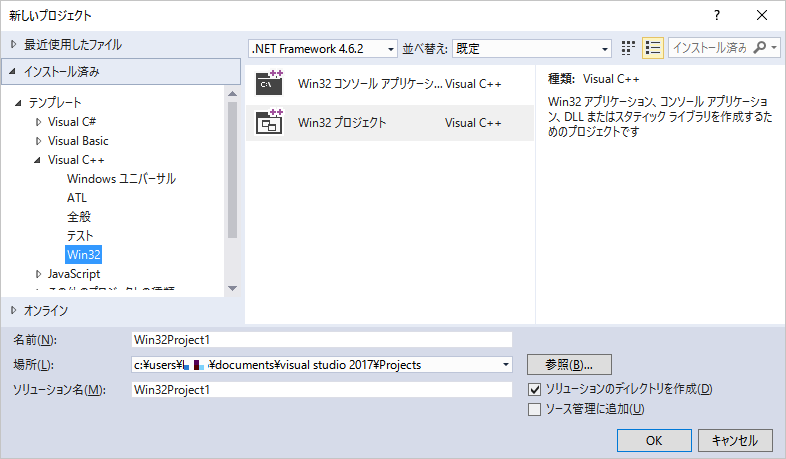
3.
「次へ」をクリック。
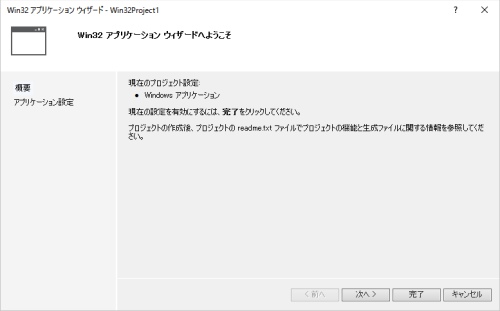
4.
追加のオプションに、「空のプロジェクト(E)」にチェックを入れ、「完了」をクリック。
チェックを外すとエラーではなく、ワーニングになります。デフォルトでチェックが入っています。
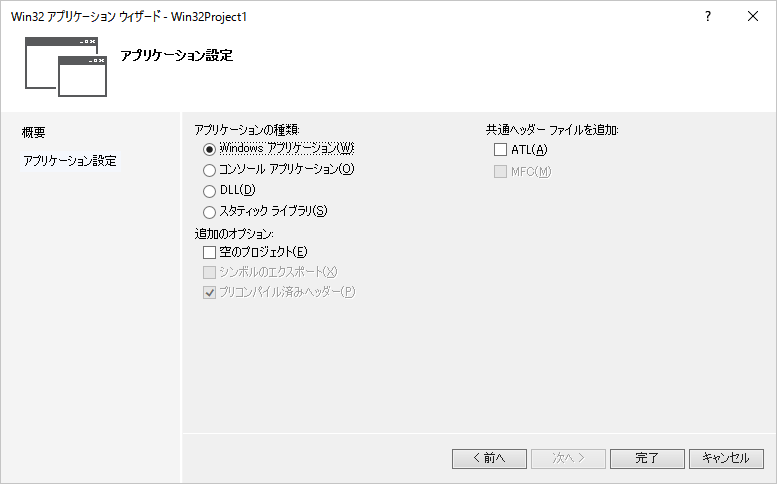
5.
プロジェクトが作成されたら、右側にあるソリューションエクスプローラーのウインドウにある
「ソースファイル」を右クリック。
「追加(D)」-「新しい項目(W)...」をクリックします。
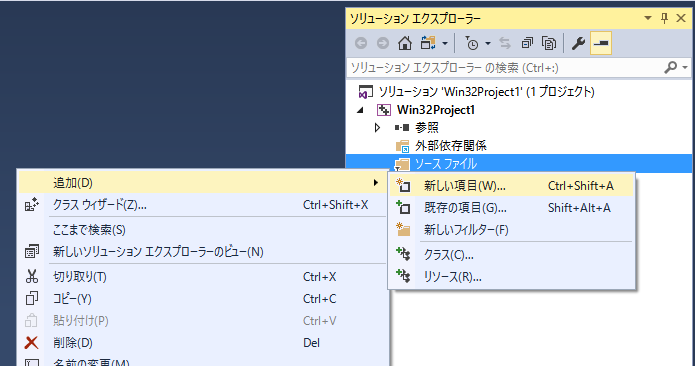
6.
「新しい項目の追加」ウインドウが出てくるので、 「C++ファイル(.cpp)」を選択、 「名前(N):」の項目を入力し、「追加(A)」をクリック。
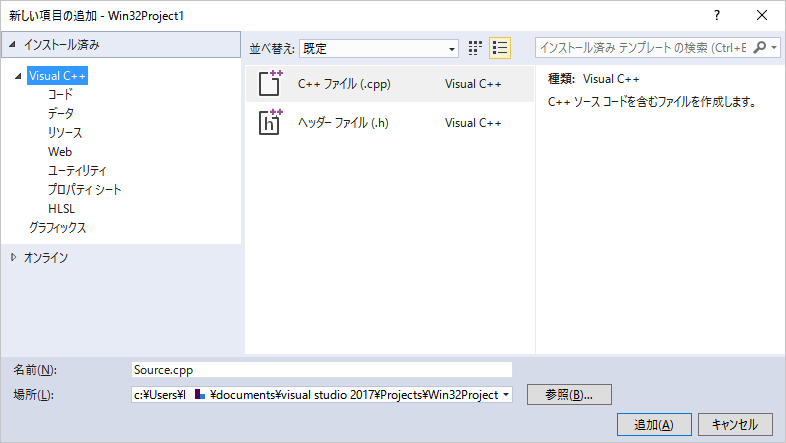
7.
プロジェクトが作成できました。
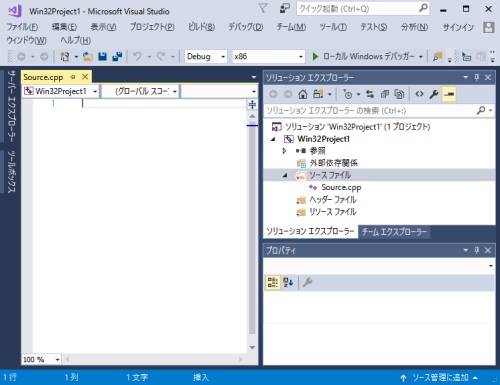
プロジェクトの設定
必須ではありませんが、下記2つの設定をします。
1. Visual C++が入っていないPCで実行
2. ビジュアルスタイル
3. Windows XP でも実行できるアプリケーションを作成
Windows XPで実行する場合は、以下のようにプロジェクトの設定を変更する必要があります。
メニューから「プロジェクト」-「〜のプロパティ」を選択し、プロジェクトのプロパティを開いてください。
「構成プロパティ」の中の「プラットフォーム ツールセット」を
「Visual Studio 2017 - Windows XP (v141_xp)」を選んでください。
(Visual C++ 2015 の場合は、「Visual Studio 2015 - Windows XP (v140_xp)」になります。)
(Visual C++ 2013 の場合は、「Visual Studio 2013 - Windows XP (v120_xp)」になります。)
(Visual C++ 2012 の場合は、「Visual Studio 2012 - Windows XP (v110_xp)」になります。)
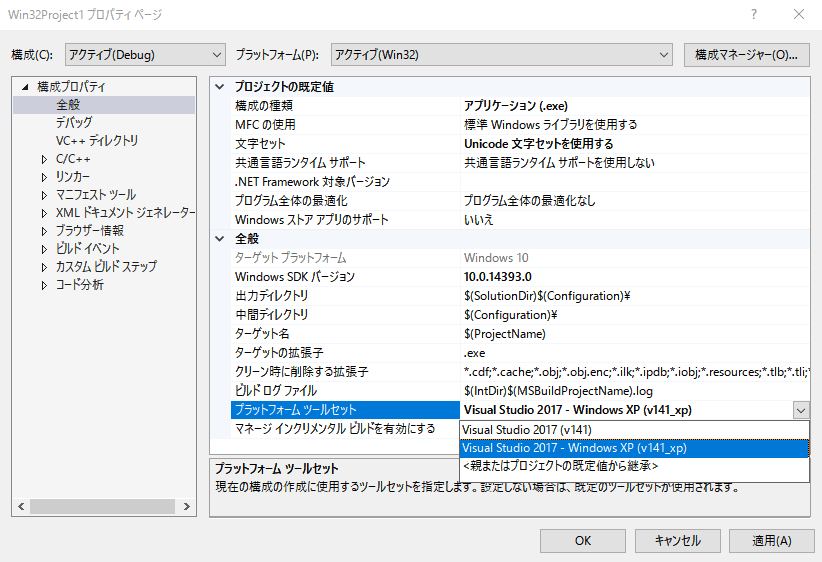
ソースコードの入力
ソースコードは下記のように入れてください。
#include <windows.h>
int APIENTRY WinMain(HINSTANCE hInstance,
HINSTANCE hPrevInstance,
LPSTR lpCmdLine,
int nCmdShow)
{
MessageBox(NULL, TEXT("本文"), TEXT("メッセージボックス"), MB_OK);
}
ビルド
1.
メニューの「ビルド(B)」 - 「ソリューションのビルド(B)」を選びコンパイルします。
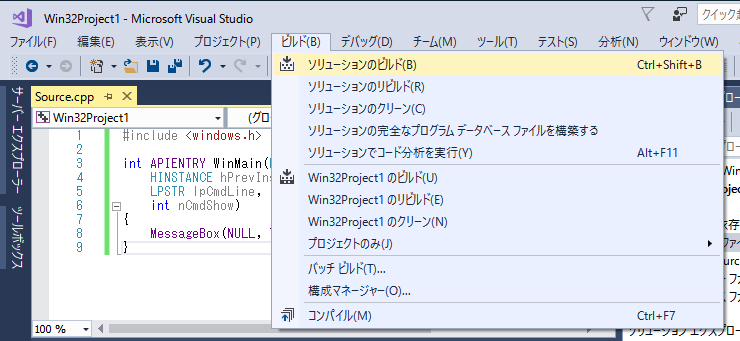
2.
と表示されていることを確認してください。

メニューから「プロジェクト」-「〜のプロパティ」を選択し、プロジェクトのプロパティを開いてください。
「構成プロパティ」の中の「プラットフォーム ツールセット」を 「Visual Studio 2017 (v141)」に変更してください。
そして、「適用」ボタンをクリックしてください。
また、「Windows SDK バージョン」が7.0や8.1になっている場合は、「10.0.14393.0」等、選択できるバージョンに選択しなおしてください。
そして、「OK」ボタンをクリックしてください。
実行
1.
「デバッグ(D)」 - 「デバッグなしで開始(H)」
を選択。
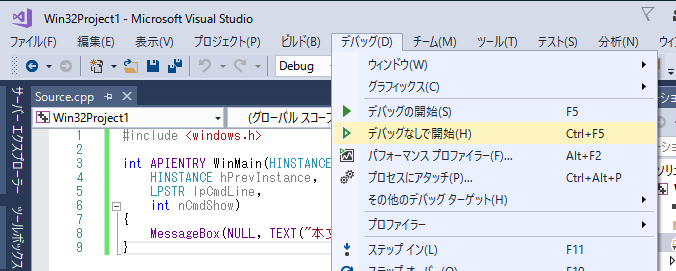
2.
実行されました。
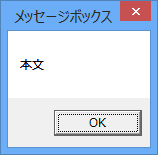
総合インデックス > Visual C++ > Visual C++ 2019/2017/2015/2013/2012 Win32アプリケーション作成