ここでは、Win32アプリケーションを作成する方法を説明します。
・Visual C++ 2008 Express Edition のインストール方法は
Visual C++ 2008 Express Edition をインストール
をご覧ください。

Visual C++ 2008 Express Edition で、Win32アプリケーションを作成概略
Visual C++ 2008 Express Edition で、Win32アプリケーションを作成
起動
1.
「スタート」 - 「すべてのプログラム(P)」
- 「Microsoft Visual C++ 2008 Express Edition」(SP1でない場合は「Visual C++ 9.0 Express Edition」)
- 「Microsoft Visual C++ 2008 Express Edition」
(Windows XPの場合)からVisual C++を起動

2.
立ち上がった状態です。
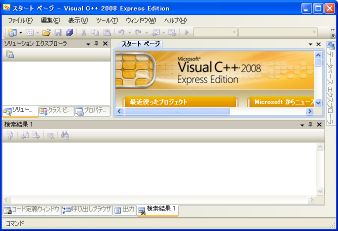
Win32アプリケーションのプロジェクト作成
1.
「ファイル(F)」 - 「新規作成(N)」 - 「プロジェクト(P)...」
を選択。

2.
●「プロジェクトの種類(P):」 ---- 「Win32」
「Visual Studio にインストールされたテンプレート」 ---- 「Win32プロジェクト」
を選択。
●プロジェクト名(N): を入力
ソリューション名はプロジェクト名を入力すれば、自動で入力されます。
●最後に「OK」をクリック
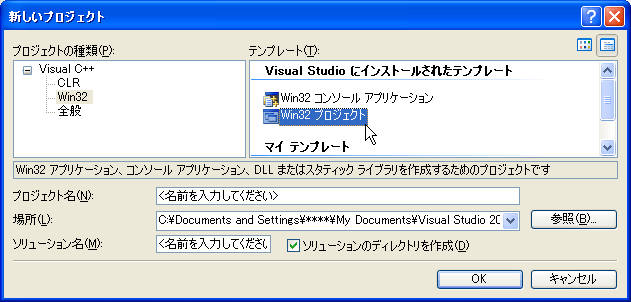
3.
「次へ」をクリック。
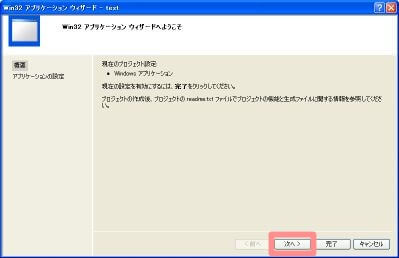
4.
ソリューションエクスプローラーのウインドウにあるプロジェクト名もしくは、
「ソースファイル」「ヘッダーファイル」「リソースファイル」のフォルダを右クリック。
「追加(D)」-「新しい項目(W)...」をクリックして、ファイルを追加します。
ここでは、test.cppを追加します。
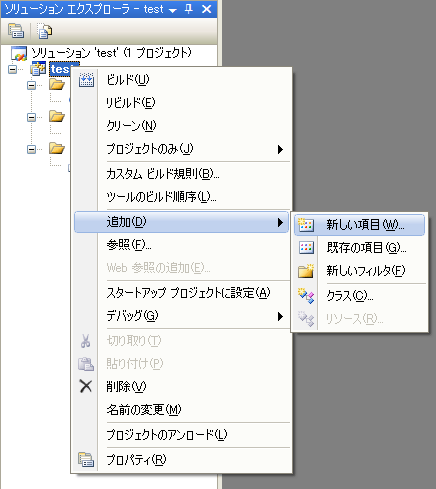
5.
プロジェクトが作成できました。

プロジェクトの設定
必須ではありませんが、下記2つの設定をします。
ソースコードの入力
ソースコードは下記のように入れてください。
#include <windows.h>
int APIENTRY WinMain(HINSTANCE hInstance,
HINSTANCE hPrevInstance,
LPSTR lpCmdLine,
int nCmdShow)
{
MessageBox(NULL, TEXT("本文"), TEXT("メッセージボックス"), MB_OK);
}
ビルド
1.
「ビルド(B)」 - 「〜のビルド(U)」
でコンパイルします。
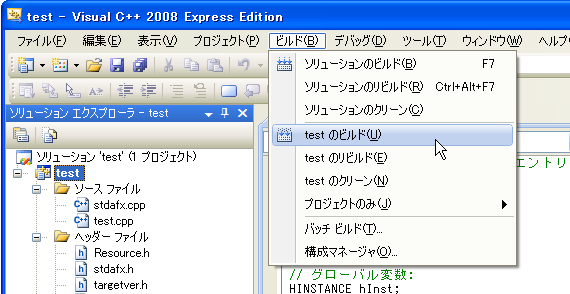
2.
1 正常終了
と表示されていることを確認してください。
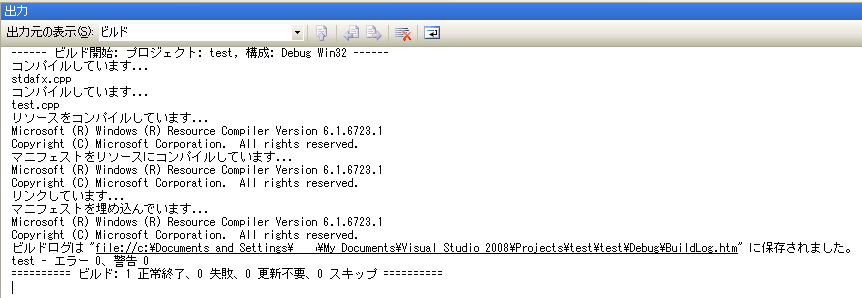
実行
1.
「デバッグ(D)」 - 「デバッグなしで実行(H)」
を選択。
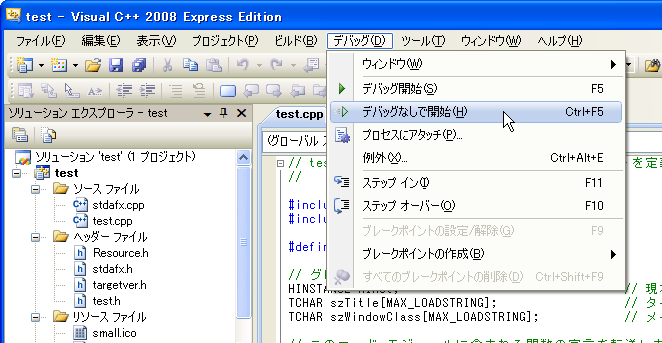
2.
実行されました。
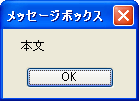
総合インデックス > Visual C++ > Visual C++ 2008 Win32アプリケーション作成