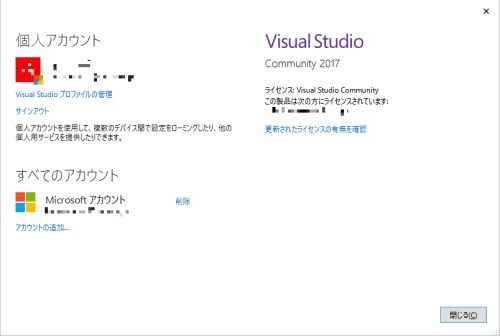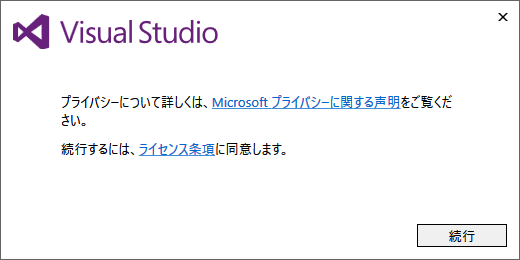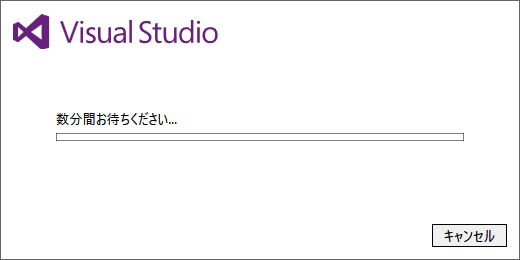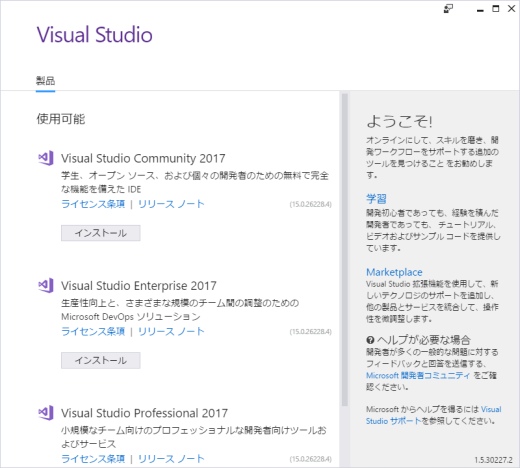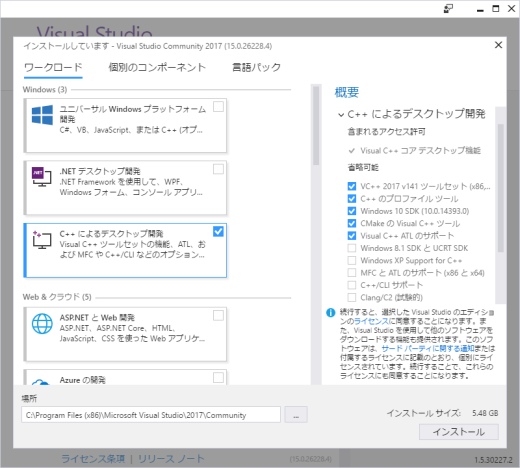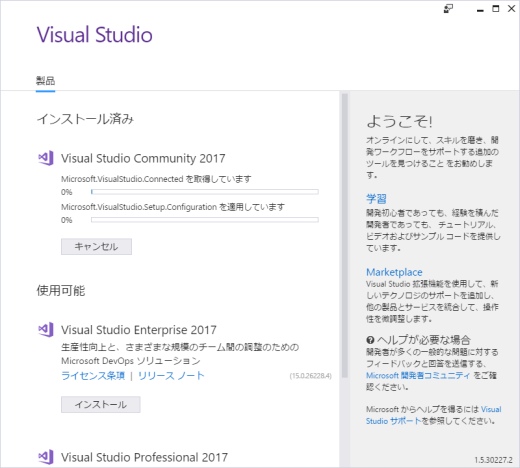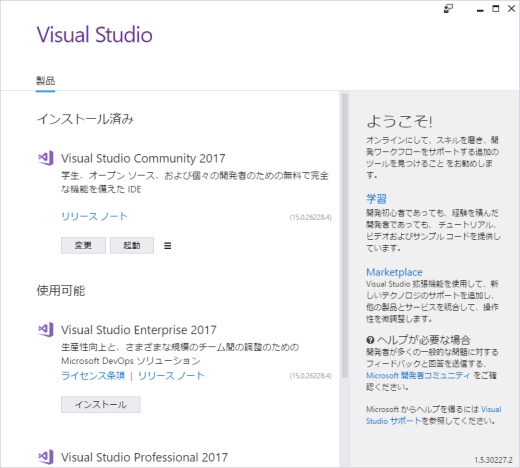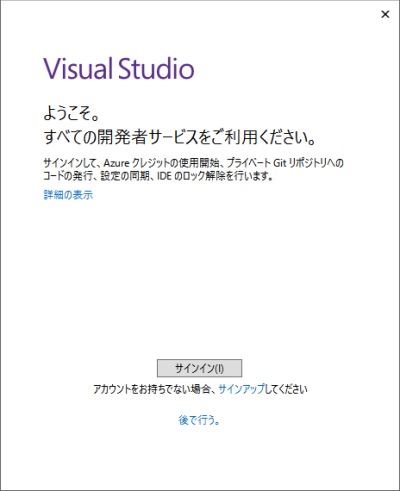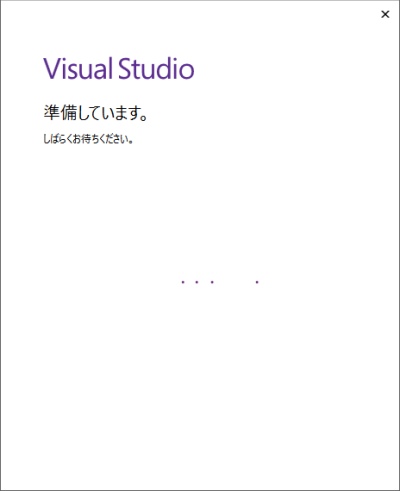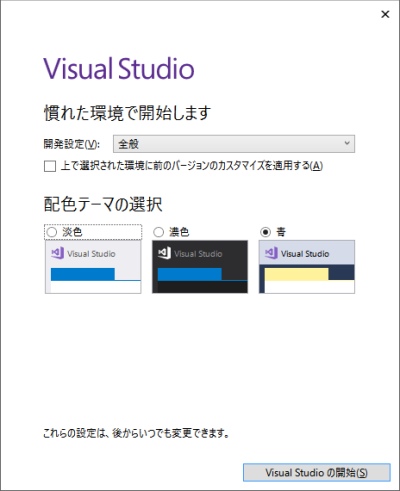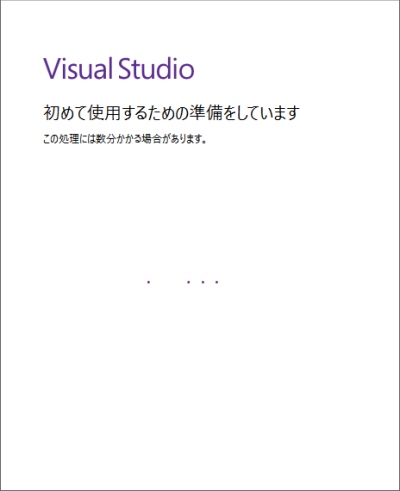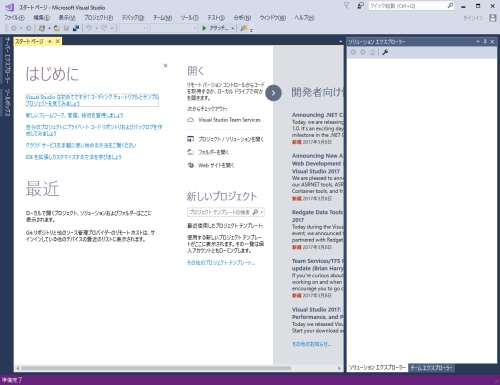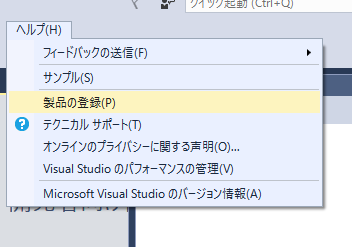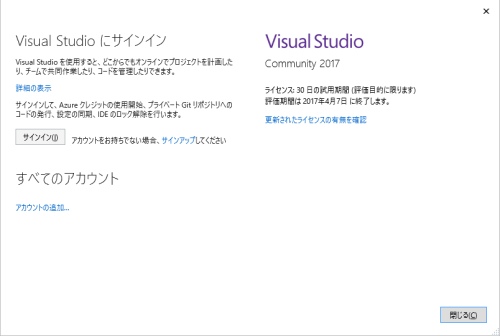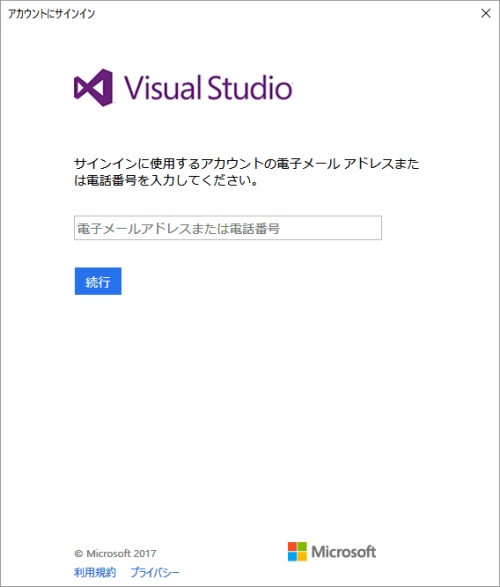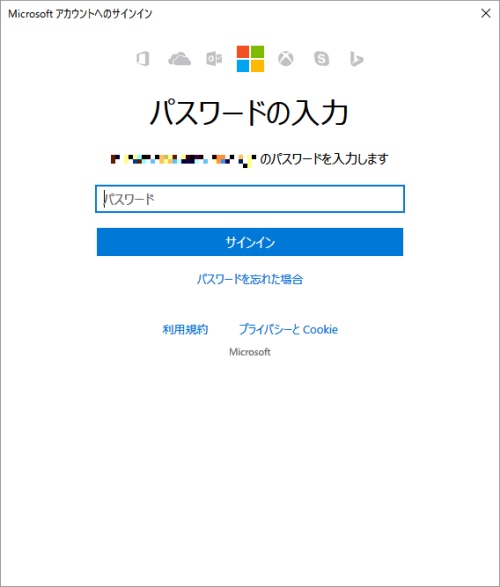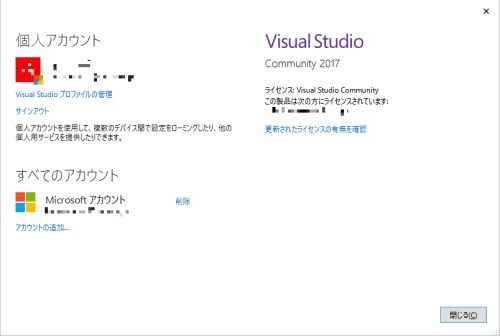ここでは、Visual Studio Community 2017のインストール方法を説明します。
ダウンロード
1. マイクロソフトのWebサイト
https://www.visualstudio.com/ja/thank-you-downloading-visual-studio/?sku=Community&rel=15
にアクセス。
セットアップ
1. ダウンロード
Internet Explorerのポップアップウインドウ『実行(R)』をクリック。

2. インストール
『続行』 をクリック。
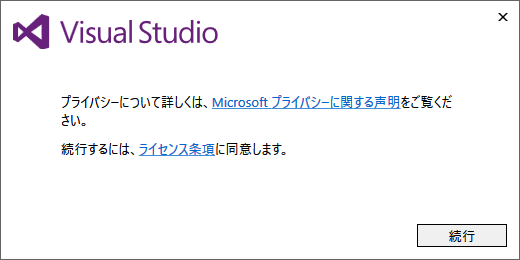
しばらくお待ちください。
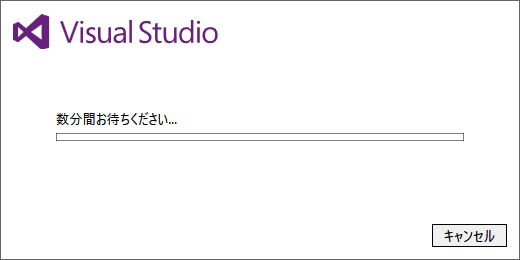
Visual Studio Community 2017 の「インストール」をクリック。
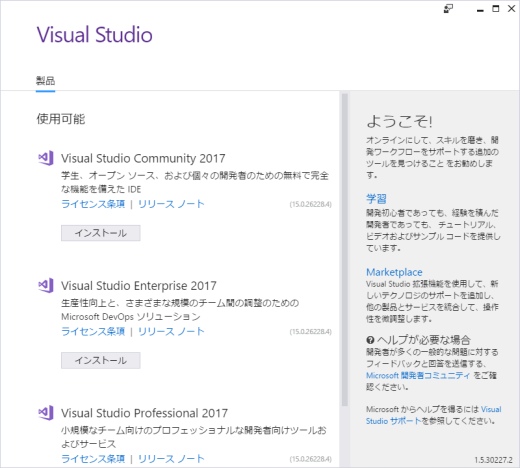
上から3番目の「C++ によるデスクトップ開発」にチェックを入れます。
Windows XPでも実行できるアプリを作成する場合は、「Windows XP Support for C++」のチェックを入れます。
「MFCとATLのサポート」は、MFC、ATLを使用する場合にチェックを入れてください。
『インストール』 をクリック。
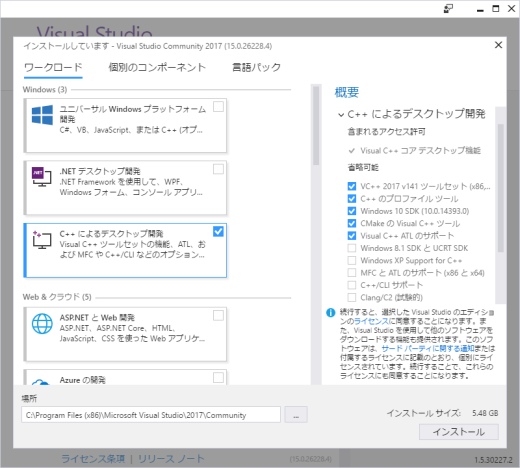
しばらくお待ちください。
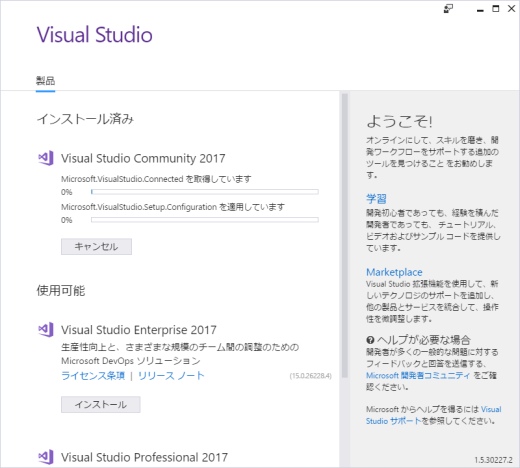
インストールが終われば、『起動』 をクリック。
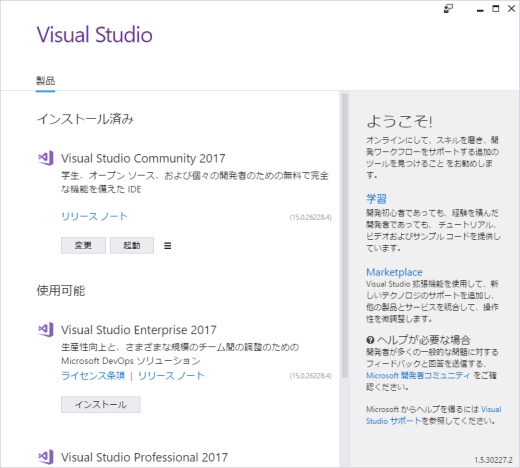
3. 起動
しばらくすると、下記の表示になります。
Microsoft アカウントを持っている場合は、『サインイン(I)』をクリック。
Microsoft アカウントは、Outlook.com(旧 hotmail)などのアカウントです。
持っていない場合は『後で行う。』 をクリック。
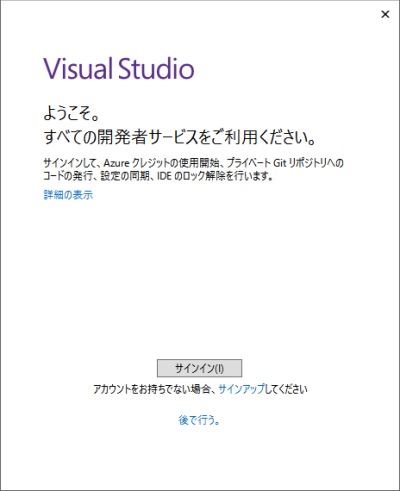
しばらくお待ちください。
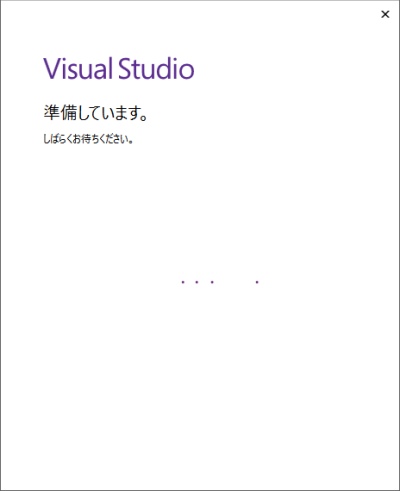
『Visual Studioの開始(S)』をクリック。
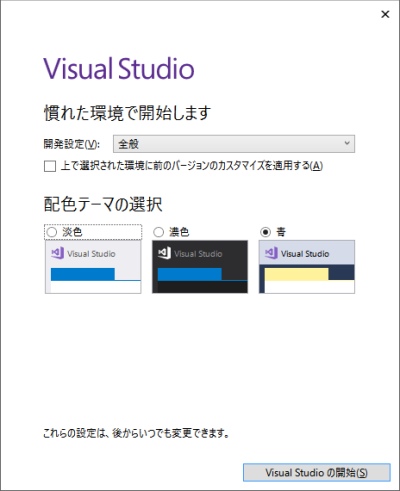
しばらくお待ちください。
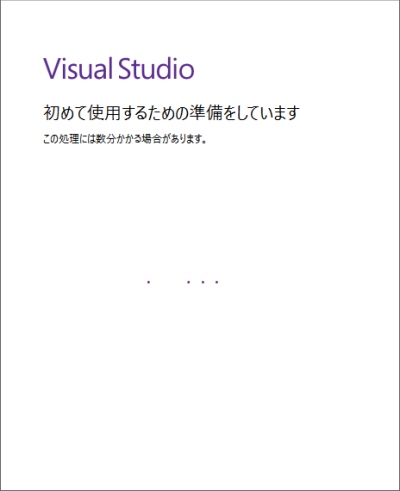
起動しました。インストールは完了です。
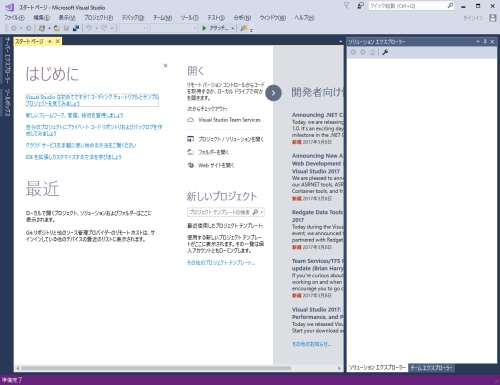
オンライン登録
インストール時にMicrosoft アカウントを持っていて、サインインした場合はすでに登録が済んでいます。
よって、以下の操作は不要です。
それ以外の場合は30日以内にオンライン登録をします。
Visual Studio Community 2017を起動し、メニューバー「ヘルプ(H)」-「製品の登録(P)」を選択します。
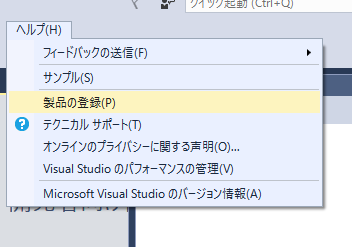
『サインイン』をクリックします。
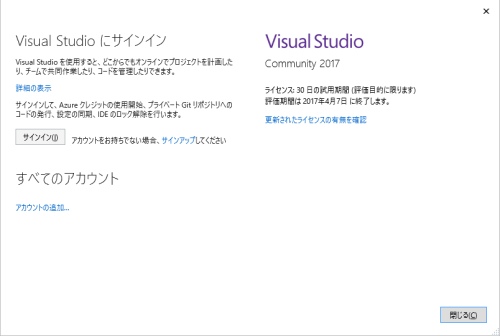
Microsoft アカウント(メールアドレス)を入力し、『続行』をクリックします。
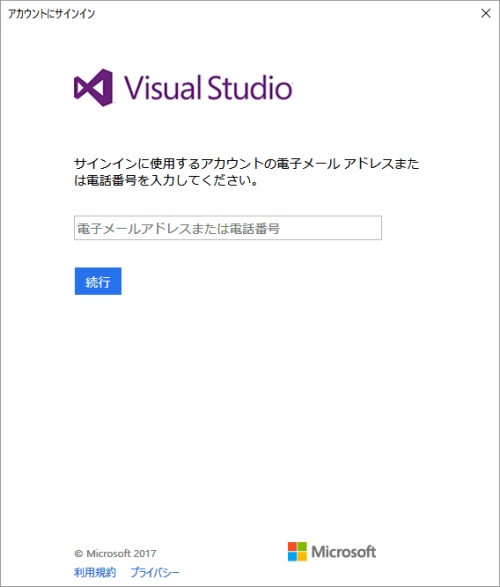
パスワードを入れ、『サインイン』をクリックします。
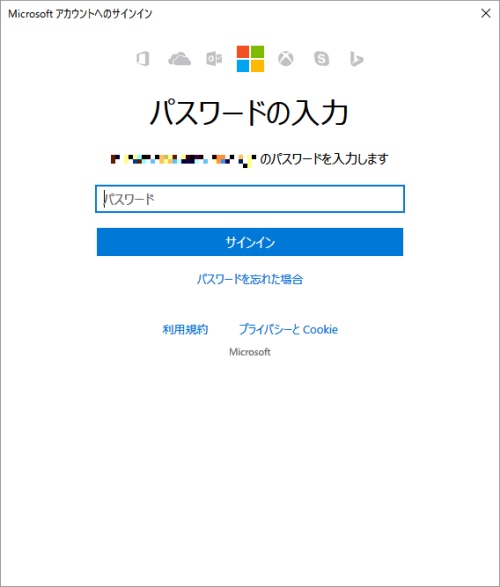
登録が完了しました。