ここでは、Microsoft Visual C++ 2010 Express で、コンソールアプリケーションの作成方法を説明します。
・コンソールアプリケーションとは?
コマンドラインで実行するアプリケーションのこと。
・インストール方法は Visual C++ 2010 Expressをインストール - インコのWindowsSDK をご覧ください。

ここでは、Microsoft Visual C++ 2010 Express で、コンソールアプリケーションの作成方法を説明します。
・コンソールアプリケーションとは?
コマンドラインで実行するアプリケーションのこと。
・インストール方法は Visual C++ 2010 Expressをインストール - インコのWindowsSDK をご覧ください。
「スタート」 - 「すべてのプログラム(P)」
- 「Microsoft Visual Studio 2010 Express」
- 「Microsoft Visual C++ 2010 Express」
からVisual C++を起動

インストール後の初回起動時は、しばらく下記ウインドウが出ます。

立ち上がった状態です。

「ファイル(F)」 - 「新規作成(N)」 - 「プロジェクト(P)...」
を選択。
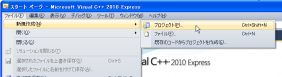
●「インストールされたテンプレート」
「Visual C++」「Win32」 ---- 「Win32 コンソールアプリケーション Visual C++」
を選択。
●「名前(N):」を入力
ここでは、名前(プロジェクト名)を test とします。
「ソリューション名(M):」 はプロジェクト名を入力すれば、自動で入力されます。
●「OK」をクリック
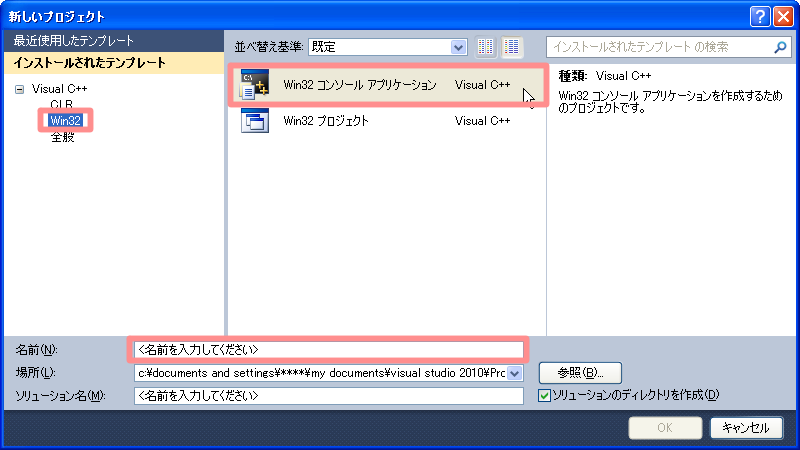
「次へ >」をクリック
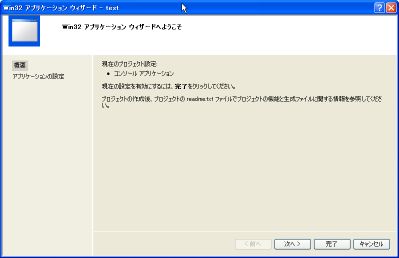
追加のオプションに、「空のプロジェクト」にチェックを入れ、「完了」をクリック。
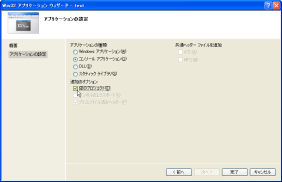
プロジェクトが作成されたら、
ソリューションエクスプローラーのウインドウにあるプロジェクト名もしくは、
「ソースファイル」「ヘッダーファイル」「リソースファイル」のフォルダを選択された状態で、右クリック。
「追加(D)」-「新しい項目(W)...」をクリックします。
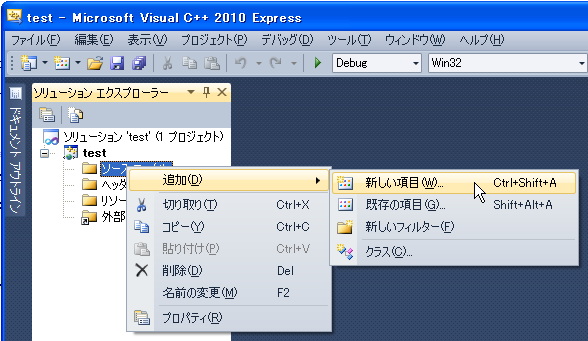
「新しい項目の追加」ウインドウが出てくるので、 「C++ファイル(.cpp)」を選択、 「名前(N):」を入力し、「追加(A)」をクリック。
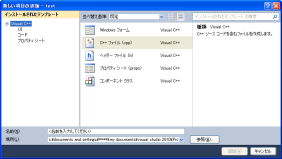
プロジェクトが作成できました。この後はソースコードを入力してください。
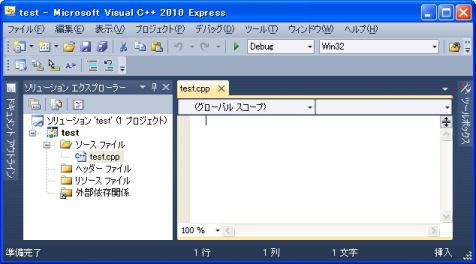
・プロジェクトとは
ソースコードを記述したファイルの指定や、コンパイル環境の設定を、管理しているものです。
ここでは、 プログラミング 二重積分 のソースを入力。
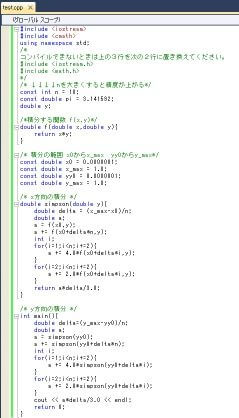
「デバッグ(D)」 - 「ソリューションのビルド(B)」
でコンパイルします。
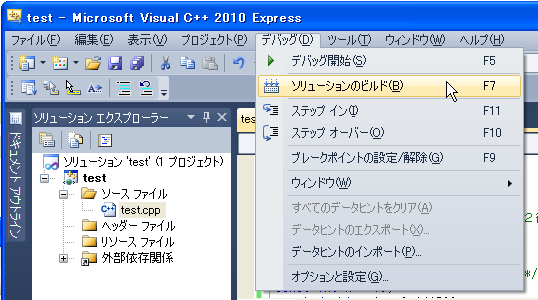
と表示されていることを確認してください。

「デバッグ(D)」 - 「デバッグ開始(S) F5」
としますと、コマンドプロンプトのウインドウが一瞬表示されたあと、すぐにウインドウが閉じてしまいます。
「デバッグ(D)」 - 「デバッグなしで開始(H) Ctrl + F5」
としますと、コマンドプロンプトのウインドウが開いたままになりますが、Visual C++ 2010は、標準ではメニューから削除されました。(Visual Studio 2012 で復活しています。)
ただ、ショートカットキーは残されたままですので、Ctrlキーを押しながら、F5キーを押して下さい。コンパイルしたアプリケーションが実行されます。
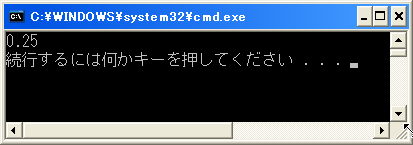
「デバッグ(D)」 - 「デバッグなしで開始(H) Ctrl + F5」
のメニューをVisual C++ 2008のように復活することもできます。
方法は2つあります。どちらか選んで設定を変えて下さい。
「ツール(T)」 - 「設定(S)」 - 「上級者用の設定」
にすれば、メニューが Visual C++ 2008と同等のメニューになり、「デバッグなしで開始」が選択できるようになります。
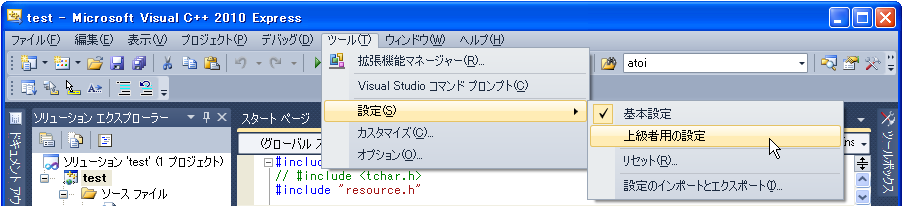
1. 「ツール(T)」 - 「カスタマイズ(C)...」
2. 「カスタマイズ」ウインドウが開くので、「コマンド(O)」タブをクリック
3. 一番上のラジオボタン「メニュー バー(B):」が選択されていることを確認し、
「メニュー バー(B):」のプルダウンメーニューから「デバッグ」を選択
4. 「コントロール(C):」のリストボックスで、追加したい場所を選択。
「コントロール(C):」のリストボックスで、区切り線が選択されていると、メニューが追加出来ません。
5. 「コマンドの追加(A)...」ボタンをクリック
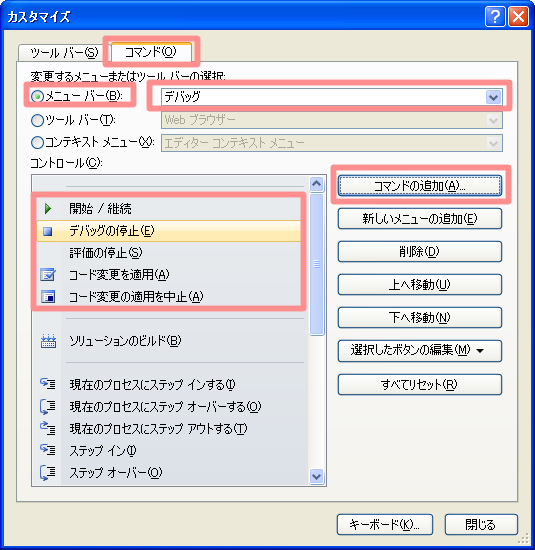
6. 「コマンドの追加」ウインドウが開くので、「カテゴリ(G):」のリストボックスは、「デバッグを選択」します。
7. 「コマンド(D):」のリストボックスは、「デバッグなしで開始」を選択して、「OK」をクリック。
メニューが追加されました。
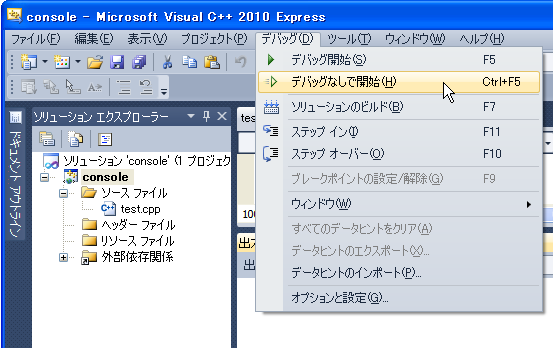
総合インデックス > Visual C++ > Visual C++ 2010 コンソールアプリケーション作成